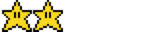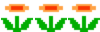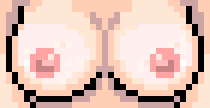edit by camarade35
Les changements ont été effectués sur Windows 7 Ultimate 64-bit SP1. Cela devrait marcher avec n'importe quelle version de Windows 7. Commencez par faire les backups des fichiers utilisés par Windows et créez un point de restauration pour éviter tous problèmes.
Vous avez besoin :
- Logiciel Resource Hacker - http://www.angusj.com/resourcehacker/" onclick="window.open(this.href);return false;
- Un CD Live Linux (choisissez la version que vous voulez, ici j'ai pris Knoppix) - http://mirror.switch.ch/ftp/mirror/knoppix/" onclick="window.open(this.href);return false;
- Curseurs transparents - http://www.mp3car.com/vbulletin/attachm ... cursor.rar" onclick="window.open(this.href);return false;
- Windows 7 Boot Updater - http://www.coderforlife.com/projects/win7boot/" onclick="window.open(this.href);return false;
- De la patience...
[hr][/hr]
Allez dans "Démarrer" et tapez "Executer" puis Entrée. Dans la fenêtre qui s'ouvre tapez :
control userpasswords2
Dans la fenetre qui apparait, cliquez sur votre nom d'utilisateur dans la liste, ensuite décochez la case "Les utilisateurs doivent entrer un nom d'utilisateur...". Cliquez sur "OK".

Ouvrez le panneau de configuration Windows. Cliquez sur Comptes Utilisateurs. Cliquez ensuite sur "Modifer les paramètres de contrôle de comptes utilisateurs".
Déplacez le curseur vertical tout en bas à "Ne jamais m'avertir", et cliquez sur "OK". Une boite de dialogue vous demande de confirmer votre choix, donc cliquez sur "OK" : cette boite de dialogue sera la dernière que vous verrez d'aurénavant.

Pour les prochaines manipulations, vous aurez besoin de Resource Hacker (derniere version en date).
Quand vous utilisez ce programme, lancez-le en tant qu'Administrateur : clic-droit sur le programme, et choisissez "Exécuter en tant qu'Administrateur".
Faites une copie des fichiers ci-dessous, dans un dossier que vous appelerez "winMod" et qui sera placer dans un endroit basique du type Mes Documents ou votre Bureau.
C:\Windows\System32\imageres.dll
C:\Windows\System32\fr-FR\winlogon.exe.mui (fr-FR nous donne les indications linguistiques, si vous avez installé Windows dans une autre langue, allez dans le dossier adéquat)
C:\Windows\Branding\Basebrd\basebrd.dll
Lancez Resource Hacker. Allez dans "Fichier" et "Ouvrir" et ouvrez votre fichier "basebrd.dll" situé dans votre dossier "winMod". Dans la liste des dossiers vous verrez "BITMAPS", ouvrez-le et vous aurez quelques dossiers numérotés. Il va falloir ouvrir chaque dossier et supprimer le fichier à l'intérieur en faisant un clic-droit dessus et choisir "Supprimer".
Répétez l'opération pour tout ce qui est dans BITMAPS jusqu' à ce que le dossier BITMAPS disparraisse.
Sauvegardez dans "Fichier" - "Sauvegarder". Resource Hacker va créer votre fichier + une copie du fichier renommé avec le suffixe "_original" et qui comme son nom l'indique est une copie du fichier original du départ.

Et si cela ne suffit pas...
Windows est plein de ressource et peut retrouver ses images de marque dans d'autres fichiers.
Le mieux dans ce cas là est de désactiver les différents éléments dans le layout de la page de login.
Pour cela faites une copie du fichier "authui.dll" situé dans C:\Windows\System32 et aussi situé dans C:\Windows\SysWOW64 (les deux fichiers sont différents mais portent le même nom).
Collez vos copies dans votre dossier "winMod" dans 2 sous-dossiers différents ("32bits" et "64bits"). Ouvrez Resource Hacker et allez dans UIFILE, puis dans le premier sous dossier.
Faites une recherche dans le fichier (Ctrl+F) et cherchez "element id="atom(Branding)"".
Une fois la ligne de code trouvée, remplacez-là par cela :
element id="atom(Branding)" layoutpos="none"/
On peut alors supprimer d'autres éléments, comme le bouton Accessibilité (Clavier Virtuel)...
Cherchez ceci :
button id="atom(Accessibility)" tooltip="true" layoutpos="left"/Et remplacez par cela :
button id="atom(Accessibility)" tooltip="true" layoutpos="none"/
Faites de mêmes dans les deux fichiers et sauvegardez-les.
Lancez Resource Hacker. Ouvrez le fichier "winlogo.exe.mui" situé dans "winMod". Dans la liste, choisissez String . On ne va s'occuper que des dossiers 63 et 64 (les autres ont des messages que vous ne verrez surement jamais au démarrage de Windows...).
Ouvrez le dossier 63 puis cliquez sur le fichier à l'intérieur (1036 si vous êtes en francais). Dans le panneau de droite vous verrez les différents message de Windows au démarrage balisés par des guillemets. La modification consiste a supprimer tous les textes situés entre guillemets pour ne laisser que "" .
Une fois modifié, cliquez sur Compile Script : cela va cleaner le script et supprimer les lignes devenues inutiles.
Faitez de même pour le fichier situé dans le dossier 64.
Sauvegardez.

Lancez Resource Hacker et ouvrez "imageres.dll" situé dans "winMod". Allez dans le dossier Bitmaps et supprimez toutes les images (comme dans l'étape 5).
Sauvegardez.
Copiez le fichier Transparent_Cursor.cur situé dans le fichier RAR téléchargé au préalable.
Collez-le dans C:\Windows\Cursors
Allez dans "Démarrer", tapez "regedit" et Entrée.
Allez dans HKEY_USERS\.DEFAULT\Control Panel\Cursors
Pour chaques entrée (pas obligé de toutes les changer) changez l'icone par defaut avec votre nouvel icone. (double-cliquez sur l'entrée et changez la value par le chemin d'accès à votre nouveau curseur). Vous aurez peut être besoin de créer une copie du curseur avec un siuffixe type "_busy" pour l'entrée "Busy".

Pour cette étape je vous recommande vivement de booter sur un live Linux afin d'écraser les ressources en toute sécurité. En effet les fichiers système sont protégés par le propriétaire "trustedInstaller" dans le dossier "Windows". Il est possible d'outre-passer ce manque d'autorisation en chageant de propriétaire et y mettre l'administrateur à la place (nous). Mais comme nous sommes dans Windows, et bien certains fichiers sont en cours d'utilisation alors ne tentons pas le diable...
Voici un tuto en anglais qui explique comment accéder à ses fichiers Windows dans Linux avec Ubuntu. (similaire à d'autres versions Linux...)
http://www.wikihow.com/Access-Windows-Files-in-Linux" onclick="window.open(this.href);return false;
POUR CEUX QUI VEULENT LE FAIRE DANS WINDOWS (A VOS RISQUES ET PÉRILS)
Pour avoir les droits de propriétés sur les fichiers, vous devez télécharger ceci : http://www.howtogeek.com/downloads/TakeOwnership.zip" onclick="window.open(this.href);return false;
Dans l'archive cliquez sur "InstallTakeOwnership.reg", Windows demande confirmation, faites "OK".
Maintenant vous pouvez devenir propriétaire des fichiers systèmes en cliquant-droit dessus et choisir "Take Ownership"

Il y a un moyen de devenir propriétaire sans installer de nouvelles clés de registre mais c'est plus long, je l'expliquerai si on me le demande.
Ensuite refaites clic-droit sur le fichier puis "Propriété". Dans l'onglet "Sécurité" cliquez sur "Modifier". Dans la liste cliquez sur votre nom d'utilisateur et dans le panneau du dessous cochez bien "Contrôle Total". Faites "OK" une ou deux fois jusqu'à refermer toutes les fenêtres.
Maintenant vous pouvez remplacer vos fichiers originaux par ceux modifiés, mais si ils sont en cours d'utilisation vous aurez un avertissement de Windows, donc faites attention.
Allez dans "Démarrer" puis tapez "regedit". Allez dans :
HKEY_LOCAL_MACHINE\SOFTWARE\Microsoft\Windows\CurrentVersion\Authentication\LogonUI\Background
Vérifiez que vous avez une entrée nommée "OEMBackground" dans le panneau de droite.
Si vous ne l'avez pas, cliquez-droit sur le dossier Background et faites "Nouveau"-"Valeur DWORD 32 Bits" et entrez en nom "OEMBackground".
Les données de la valeur doit etre à 1 et non à 0 ! Mettez 1 si ce n'est pas le cas (en Hexadecimal ou Decimal c'est pareil, 1=1).
Allez dans C:\Windows\system32\oobe et créez un dossier nommé "info". Dans celui-ci créez un dossier nommé "backgrounds".
C'est dans ce dossier "backgrounds" que vous mettrez votre image de fond de démarrage. Par défaut, Windows utlisera l'image qui sera nommée "backgroundDefault.jpg" dans ce dossier, mais vous pouvez créer plusieurs images avec différentes tailles pour chaques résolutions. Windows utilisera l'image qui aura une taille égale à la résolution que vous utilisez dans Windows. Cela donne :
background1024x768.jpg
background1920x1080.jpg
...
ATTENTION : les images ne peuvent dépasser 256KB et doivent etre en JPEG (.jpg).

On utilisera Windows 7 Boot Updater pour cette étape.
Je vous conseille d'utiliser le logiciel en Anglais car la traduction est faussée (beaucoup de choses ont été inversées...)
Je ne vais pas détailler le logiciel car là c'est à vous de jouer et d'utiliser votre créativité.
Vous pouvez supprimer completement l'apparition de votre curseur en utilisant celui invisible en défaut. Pour ça vous faites un clic-droit sur le Bureau et choisissez "Personnaliser". Ensuite "Modifier les pointeurs de la souris".
Mofiez seulement le curseur "Par defaut", celui "En attente", et celui "Occupé" qui sont les plus visibles au démarrage. Vous pouvez enregistrer votre Preset juste au-dessus en cliquant sur "Enregistrer" : nommez-le "Curseur caché". Lorsque vous allez appliquer vos modifs, vous ne verrez plus votre curseur, vous êtes prévenu !
Vous pourrez switcher vos curseurs en revenant dans cette fenêtre de pointeurs de souris.

Avec cette modification, vous n'aurez plus l'explorateur Windows lancé au démarrage. La commande Ctrl+Alt+Sup ouvrant le Gestionnaire des taches sera toujours dispo si vous avez besoin de lancer l'eplorateur (Fichier - Nouvelle Tache - "explorer.exe" - OK).
Ouvrez "regedit" encore une fois.
Allez dans : HKEY_CURRENT_USER\Software\Microsoft\Windows NT\CurrentVersion\Winlogon
Si vous ne voyez pas de clé nommée "Shell", créez-en une et mettez en valeur le chemin absolue d'accès au fichier .exe de votre frontEnd. Par exemple "C:\Hyperspin\Hyperspin.exe" au lieu de "explorer.exe"
Si vous voulez remettre par defaut l'explorateurWindows en noyau, tapez "regedit" dans le gestionnaire des taches (Fichier - Nouvelle Tache - "regedit" - OK).

Ceus qui utilisent la version Ultimate de Windows ont le choix des langues dans le système. Cela fait apparaitre un bouton bleu dans l'écran de démarrage pour changer de langues. Pour le faire disparaitre, rien de plus simple.
Allez dans le Panneau de Configuration, puis dans "Régions et Langues". Allez dans l'onglet "Administration" puis cliquez sur "Copier les paramètres". Dans la nouvelle fenêtre, cocher les 2 cases en bas et faites "OK". That's all !
Bon l'essentiel du tuto se basait se la disparition des éléments graphiques de Windows au démarrage, mais on peut aussi compléter tout ça avec la disparition de la phrase d'extinction de l'OS.
Pour cela allez dans C:\Windows\System32\fr-FR (si fr-FR est votre langue) et copiez le fichier "wininit.exe.mui" dans votre dossier "winMod". Comme pour l'étape 6 du tuto, ouvrez le fichier copié dans Resource Hacker, allez dans le dossier "String Table" et dans le premier sous-dossier se trouvera le fichier avec la ligne "Arret de Windows...". Il vous suffit de supprimer ce qu'il y a entre guillemets et cliquez sur "Compile Script". Sauvegardez. Remplacez ensuite le fichier original par le nouveau fichier dans le dossier système C:\Windows\System32\fr-FR .