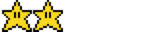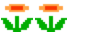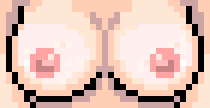Télécharger l'ensemble des outils nécessaires
Télécharger la dernière image de Raspbian strectch lite
ici Lien direct
ici Lien Torrent (légal)

Choisir l'image en format zip Raspbian Stretch Lite ou torrent
Si l'on souhaite vérifier l'intégrité de l'image, il faut télécharger un utilitaire spécifique (ici par exemple), Windows ne disposant pas nativement de calculateur de somme de contrôle.
Décompresser l'image téléchargée.
Télécharger différents utilitaires
Pour installer Raspbian, nous allons avoir besoin de 3 utilitaires :
1) Win32 Disk Imager pour copier l'image de Raspbian sur la microcarte SD :ici (Télécharger et installer).
2) Angry IP Scanner pour trouver l'adresse réseau du Raspberry :ici (Télécharger et installer).
3) Putty pour se connecter au Pi en ssh :ici (Télécharger et extraire).
Maintenant que nous avons tous les outils nécessaires, nous allons pouvoir préparer l'installation du système d'exploitation Raspbian.
Préparer l'installation de Raspbian sur Raspberry Pi
Il faut insérer la microcarte SD sur laquelle nous allons copier l'image de Raspbian dans le lecteur de carte de l'ordinateur ou avec lecteur usb microsd
ça
 ou ça
ou ça 
Trouver l'emplacement du lecteur de cartes
Menu Démarrer, Ordinateur.
Sur la fenêtre qui s'ouvre, repérer le nom du lecteur de carte SD dans la liste des Périphériques utilisant des supports de stockage amovibles :

Ici, il s'agit du lecteur E : (le lecteur n'indiquera pas forcément le nom SD-CARD avant la lettre).(La lettre peux aussi changer faite bien attention)
Copier l'image Raspbian sur la microcarte SD
Lancer Win32 Disk Imager précédemment téléchargé par le menu Démarrer
Au lancement, vérifier que dans la case de droite Device, s’affiche bien le lecteur de carte SD (ici E:), sinon le changer.
Dans la cartouche Image File, sélectionner l’image de Raspbian Stretch Lite :

Puis appuyer sur Ecrire et confirmer : Attention la carte sd seras effacer pour installe raspbian

Après le message « Ecriture Réussie », taper sur Fermer.
Mettre la carte sd dans le rasberry

Branchez un clavier sur le Raspberry
Activer le SSH sur Raspbian Stretch
Depuis la version de Raspbian Jessie Lite de novembre 2016, la connexion ssh est désactivée par défaut pour des raisons de sécurité.
On peut toutefois l'activer avec cette manipulation.
Le login : pi
Le password : raspberry
Entre la commande : sudo raspi-config une fenêtre vas s'ouvrir
Attention le clavier est en querty pour faire le - trait d'union c'est avec la touche
 pour le A c'est la touche Q
pour le A c'est la touche Q 

Sélectionner l'option: Interfacing Options

Sélectionner l'option:SSH

Sélectionner OUI

Sélectionner OK

Voilà le ssh est active
Configuré le clavier en azerty
Sélectionner l'option ‘’Localisation Options’’

Puis sélectionner l'option ‘’Change Keyboard Layout’’

Conserver le choix par défaut "Generic 105-Key (Intl) PC". Puis confirmer la sélection par "Ok".

Puis sélectionner l'option Pc générique 105 touches (intl)

Puis sélectionner autre ou other en anglais

Sélectionner Français

Sélectionner le choix "No compose key". Puis confirmer la sélection par "Ok", ou Pas de touche "compose"
Puis confirmer la sélection par "Ok"

Puis confirmer la sélection par "Ok"
Configurer le wifi Français
Sélectionner l'option ‘’Localisation Options’’

Sélectionner le choix Change Wifi country Puis confirmer la sélection par "Select".
 ]
]Sélectionner le choix FR France puis confirmer la sélection par "Ok".

Confirmer la sélection par "Ok".

Mettre Rasbian en français
Sélectionner l'option "Localisation Options"

Sélectionner l'option "Change Locale"

Sélectionner fr_FR.UTF-8 UTF-8 avec la barre espace du clavier

Sélectionner fr_FR.UTF-8 confirme avec "OK"

Configurer le fuseau horaire
Sélectionner l'option "Localisation Options"

Sélectionner l'option "Change Timezone"

Sélectionner Europe confirme avec "Ok"

Sélectionner Paris confirme avec "Ok"

Sélectioner <Finish>


Redemarrer le Raspberry avec la commande
Code : Tout sélectionner
sudo rebootSur votre ordinateur lancez Angry IP Scanner

Ici l’adressez pour moi est 192.168.1.39
Se connecter au Pi par SSH avec Putty
Lancer le programme putty.exe téléchargé au début.
Dans la fenêtre qui s'ouvre:
• indiquer l'adresse IP du Pi que nous venons de trouver (192.168.x.x).
• vérifier que le port 22 est sélectionné ainsi que la connexion SSH
• appuyer sur Open
Le login : pi
Le passeword : raspberry

Nous sommes maintenant en direct du Raspberry.
Nous pouvons passer aux étapes suivantes pour configurer Raspbian et installer Retropie
Installation de retropie
Faire toutes les mises à jour avec cette commande
Code : Tout sélectionner
sudo apt-get update && sudo apt-get upgradeUne fois fini attention ça peut prendre du temp laisse finir
Code : Tout sélectionner
sudo reboot
On va d’abord installer git plus dépendance
Code : Tout sélectionner
sudo apt-get install git lsb-releaseCode : Tout sélectionner
git clone --depth=1 https://github.com/RetroPie/RetroPie-Setup.gitCode : Tout sélectionner
cd RetroPie-SetupCode : Tout sélectionner
chmod +x retropie_setup.shCode : Tout sélectionner
sudo ./retropie_setup.sh
Sélectionner le choix Basic install puis confirmer la sélection par "Accepter".
Démarrer automatiquement sur Retropie
Sélectionner l'option retropie setup

Sélectionner l'option Configuration : tools

Sélectionner l'option autostart -Auto-start Emulation Station

Sélectionner l'option Start Emulation Station at boot, pour démarrer sur Retropie
Configurer la connexion WiFi
Sélectionner Wifi

Sélectionner le réseau WiFi. On peut aussi indiquer le nom du réseau si l’identifiant (SSID) est masqué


Saisissez le mot de passe WiFi au clavier. La console se connecte directement au réseau WiFi.

Si votre configuration est plus avancée, vous trouverez peut être d’autres infos sur le WiKi officiel ici.
Installer l’interface d’administration Web (retropie-manager)
ce connecter en ssh au raspberry et copier colle les commande
Code : Tout sélectionner
sudo apt-get install virtualenv python-devCode : Tout sélectionner
cdCode : Tout sélectionner
git clone https://github.com/botolo78/RetroPie-Manager.gitCode : Tout sélectionner
cd RetroPie-ManagerCode : Tout sélectionner
make installCode : Tout sélectionner
sudo nano /opt/retropie/configs/all/autostart.shCode : Tout sélectionner
/home/pi/RetroPie-Manager/bin/python /home/pi/RetroPie-Manager/manage.py runserver 0.0.0.0:8000 --settings=project.settings_production --noreload > /dev/null 2>&1 &Voila une fois le pi redémarré vous pouvez voir le monitoring de votre pi en tapant dans votre navigateur :
Ip-de-votre-pi:8000

Activer les privilège root a retropie attention a ce que vous faite en root cela peut détruire tous votre installation si une mauvaise manipulation est faite vous voila prévenus.
Avec putty se connecter au pi (loggin
editer le fichier SSHD config :
Code : Tout sélectionner
sudo nano /etc/ssh/sshd_config
chercher la ligne "PermitRootLogin without-password"
modifier la ligne pour qu'elle devieinnent
Code : Tout sélectionner
PermitRootLogin yesajouter votre loggin et pass root (administrateur)
Code : Tout sélectionner
sudo passwd rootCode : Tout sélectionner
sudo reboot
Transformer son raspberry en console de streaming
Prérequis
Pour pouvoir utiliser GameStream, il nous faudra quelques prérequis :
Une carte graphique compatible : GeForce GTX 1080, 1070, 1060, Titan X, 900, 700, 600, 900M, 800M, 700M ou 600M
Une bonne connexion entre le PC et le Raspberry (filaire ou routeur 802.11n double bande)
GeForce Experience 2.1.1 ou supérieur installé sur le PC (téléchargeable ici)
Pour activer GameStream, ouvrez GeForce Experience et allez dans la partie « Paramètres ». Cliquez ensuite sur « Shield » et assurez-vous que GameStream est activé.

Une fois ces installations effectuées, nous pouvons passer à l’installation de Moonlight.
Installation de Moonlight
Connectez-vous sur votre Raspberry. Nous allons commencer par ajouter la source pour récupérer Moonlight. Éditez le fichier /etc/apt/sources.list :
Code : Tout sélectionner
sudo nano /etc/apt/sources.listCode : Tout sélectionner
deb http://archive.itimmer.nl/raspbian/moonlight stretch mainCode : Tout sélectionner
wget http://archive.itimmer.nl/itimmer.gpg
sudo apt-key add itimmer.gpgCode : Tout sélectionner
sudo apt-get update
sudo apt-get install moonlight-embeddedAppairage et streaming
Pour appairer le Raspberry au PC, lancez la commande suivante :
Code : Tout sélectionner
moonlight pair ip-du-pcUn code PIN doit s’afficher dans votre console et une fenêtre doit apparaître sur le PC. Rentrez le code PIN dans celle-ci.

Nous pouvons maintenant tester le streaming, lancez la commande suivante :
Code : Tout sélectionner
moonlight streamVous pouvez lancer un jeu depuis Big Picture pour tester le fonctionnement. Pour quitter Big Picture, cliquez sur l’icône I/O en haut à droite et choisissez « Arrêter le streaming ».
Connecter une manette
Pour pouvoir profiter pleinement de votre installation, nous allons voir comment installer une manette pour votre raspberry. Cette étape dépendra de votre manette mais je vais vous donner quelques configurations pour les manettes Xbox.
Si vous disposez d’une manette Xbox ou Xbox 360, le package xboxdrv devrait suffir. Pour l’installer :
Code : Tout sélectionner
sudo apt-get install xboxdrvCode : Tout sélectionner
sudo git clone https://github.com/paroj/xpad.git /usr/src/xpad-0.4
sudo apt-get install dkms
sudo dkms install -m xpad -v 0.4
sudo rebootCode : Tout sélectionner
moonlight map -input /dev/input/event0 xbox-controller.confCode : Tout sélectionner
moonlight stream -mapping xbox-controller.conf