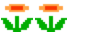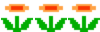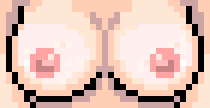Alors voilà, loin de moi l’idée de faire concurrence au Tuto de metheore, je vous propose ici un tuto avec un logiciel assez utilisé dans le milieu du gaming PC pour sa performance, j’ai nommé Action! De Mirillis.
Les + : Logiciel peut être déjà utilisé par certain.
Mode de capture assez pratique en fenestré = bonne résolution du premier coup
Exportation direct en format MP4
Les - : Payant (il existe une version d’essais, mais je ne sais pas si elle assure)
C’est parti !
Tout d’abord, lancer Action !
Nous arrivons sur cette page :

Il y a 3 options d’enregistrements :

Jeux et application : La fonction la plus utilisée des joueurs, elle permet de capturer les sessions de jeux (COD, BF, ma chérie l’utilise pour League of Legends). Je n’ai pas réussi à la faire fonctionner pour enregistrer des émulateurs ^^ Mais ça tombe bien, ce n’est pas la fonction intéressante ici.

Bureau Actif : Utilisé notamment pour les tutoriels logiciel. Pas mal des tutos dessins / MAO / autres sont réalisés avec cette fonction. Action! enregistre ce qu’il ce passe sur votre bureau. Ici ça ne nous irait pas car il faudrait recadrer notre affaire après.

Zone du bureau actif : LA ! C’est ça qu’on veut ! Cet outils permet d’enregistrer une zone du bureau, une fenêtre, et pas ce qu’il ce passe à côté ! Petit plus, vous pouvez régler la zone de la fenêtre, 640x480 par exemple.
En cliquant sur format du fichier, vous choisissez (roulement de tambours) le format du fichier… :

En cliquant sur dimensions de la vidéo, vous choissiez sa qualité :

Je vous fait grâce du reste, en cliquant sur image/s, vous réglez le nombre d’image par seconde…
J’ai laissé coché la case « enregistrer les sons systèmes », c’est, je pense, ce qui permet d’avoir du son sur la vidéo…
Tant que vous y êtes ; réglez le dossier de destinations de vos vidéos :

Vite vite, la suite !
En cliquant sur le bouton
 voila ce qu’on obtient :
voila ce qu’on obtient :
Bon, ok, sans le magnifique arrière-plan Zelda… Ce qui nous intéresse, c’est le cadre vert, celui la :

Commençons donc par régler la fenêtre de tir. Comme n’importe quelle photo / dessin / truc, vous vous callez sur un bord, et vous tirez / détirez pour régler la zone que vous voulez. Vous voyez la résolution qui varie dans le petit encart en bas (ici, 640x480) :

Une fois que vous avez la résolution qui vous convient, cliquez sur le petit + à côté de la résolution pour l’ajouté en favoris :

Donc, le but du jeux, c’est qu’au moment ou votre émulateur passe dans la zone de capture, PAF ! vous cliquiez sur le bouton rouge (ou F9, configuré de base) pour démarrer l’enregistrement !!
Ou alors, vous callez votre ému de façon à ne prendre que ce que vous voulez :

La, c’est pas dedans, alors on déplace la fenêtre jusqu’à ce que la zone de jeux soit dans le cadre

La, c’est pas mal !!

C’est parti, on reclic sur le bouton rouge, ou sur F9 pour arrêter.
Chapitre 5 : En route pour canne !
Et voilà, on revient sur la page d’accueil , avec notre petite vidéo de dispo (en haut à gauche) :