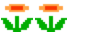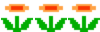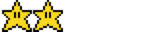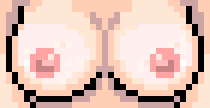Après avoir bien galéré pour configurer ma box Hyperspin, je me suis dit que je pourrais peut être partager avec vous des tutos pour vous aider dans cette lourde tâche si intéressante
Dans ce tuto je vous expliquer comment configurer des jeux dans Teknoparrot et ajouter ce système à Hyperspin via Rocket Launcher.
Lorsque l'on démarre la conf d'Hyperspin ça semble très compliqué mais une fois que l'on a saisie la logique du système et que l'on a trouvé les bons fichiers ça roule pas mal.
Vous trouverez dans un drive google créé pour l'occasion différents contenus (wheels, thèmes, snapshots et aussi ttes sortes de fichiers exemples ou utiles)
Je tiens à préciser avant de démarrer que je ne suis pas un Dieu sous Hyperspin, juste un utilisateur qui a appris en galérant et qui a trouvé pas mal de soutien sur ce forum essentiellement.
Dans ce tuto je pars du principe que vous avez installé Hyperspin et Rocket Launcher et que ces 2 éléments sont configurés.
Si ce n'est pas le cas vous pouvez vous référer à ce POST de ce forum dont je me suis servis à mes débuts.
Lien vers le Drive que je vous mets à dispo
Pré requis
- Avoir installé Hyperspin
- Avoir installé Rocket Launcher
- Avoir installé les framework et autres logiciels indispensables.(Pack AIO sur le Drive)
- Avoir récupérer au moins un DUMP (ex : Post sur le forum Emuline.org qui en
propose) d’un jeu pris en charge par TP
- Fichiers exemples de configuration sont présents sur le Drive
PARTIE 1 : INSTALLER ET CONFIGURER TEKNOPARROT
Récupération du logiciel et premier lancement
Tout d’abord se rendre sur ce lien et dans la rubrique « Downloads » télécharger la dernière version du logiciel.
Une fois le fichier téléchargé, installez le et lancez le.
Si le logiciel propose des mises à jour, faites les.
Une fois ces potentielles maj effectuées vous arriverez sur la page d’accueil de TP (vous elle sera vierge)
Donc, pour démarrer on va voir comment configurer un jeu dans TP et le lancer pour voir s’il s’exécute correctement. Si déjà le jeu ne se lance pas dans TP ça ne servira à rien d’essayer de le lancer depuis Hyperspin.
Ajouter un jeu
La première chose à faire est de cliquer sur les 3 petits traits en haut à gauche pour faire apparaître ce menu
L’option qui va nous intéresser ici c’est "Add Game" qui va nous afficher une fenêtre récapitulant tous les jeux pris en charge à ce jour par TP.
Prenons comme exemple Dengeki Bunko : Fighting Climax, sélectionnez le et cliquez sur Add Game.
L’application vous redirige automatiquement sur la page d’accueil et vous voyez votre jeu apparaître.
Configurer le chemin d’accès à l’exécutable
Pour le moment votre jeu est ajouté à la liste de votre Library mais en l’état ce n’est qu’un nom.
Il va falloir maintenant indiqué à TP où se trouve le dossier du DUMP qui contient l’exécutable du jeu.
Rendez vous, après avoir sélectionné le jeu dans la partie droite de la fenêtre, vous voyez ce menu
Cliquez sur "GAME SETTINGS" vous allez arriver sur cette fenêtre
Détaillons un peu les différents pavés
Game Executable : C’est ici que vous allez indiquer le chemin de l’exécutable du jeu. Il faut savoir que les exécutable des DUMPS TP ne se trouvent pas forcément dans la racine de dossier du jeu. Par exemple pour Tekken 7 Fate retribution
Un exemple parmi tant d’autres

Ensuite les autres Options :
- Général – Xinput : Cette option concerne la configuration des touches que nous verrons ensuite, en gros comme j’utilise une manette Xbox pour jouer sur PC et que ma borne utilise des HackPad Xbox360 je dois activer cette option pour que mes commandes soient reconnues dans les jeux.
- Général – DongleRegion et PCBRegion ça je ne touche pas.
- Général – Freeplay c’est pour éviter de devoir remettre des crédits via le bouton inert coin (il me semble)
- Général – Windowed : Décochez la si vous voulez jouer en Fullscreen
Une fois toutes vos options renseignées cliquez sur "Save Settings"
Configurer les boutons
De retour sur la page d’accueil de TP cliquez maintenant sur "CONTROLLER SETUP" ce qui vous amène sur cette écran
Sur cette page rien de bien compliqué on clique sur la ligne de ce que l’on veut configurer et on appuie sur la touche du clavier ou le bouton de la manette que l’on veut lui assigner.
Je ne vais pas rentrer dans détails de Test et Service, si vous souhaitez en savoir plus, Google est votre ami
 .
.Un petit coup de "Save settings" .
Lancer un jeu
Dans la fenêtre principale, sélectionné le jeu que vous venez de configurer puis cliquez sur "LAUNCH GAME" et croisez les doigts.
PARTIE 2 : CONFIGURATION DE TEKNOPARROT DANS HYPERSPIN
Nous allons voir ici comment ajouter le Système TP à Hyperspin.
Important : A partir d’ici lorsque vous nommez un système ou même un jeu, attention à l’orthographe et au format que vous utilisez car il faudra tout le long garder la même syntaxe.
Tout d’abord nous allons ajouter le système via HyperHQ, lancez l’application, vous la trouverez dans la racine du dossier Hyperspin
Bon à savoir : Il arrive très souvent que HyperHQ se ferme mal et reste en exécution ce qui empêche de l’ouvrir une seconce fois. Pour résoudre ce problème il faut aller fermer le processus dans le gestionnaire de tâches.
Donc voilà la page d’accueil de HyperHQ que vous connaissez surement déjà. On va se rendre dans l’onglet « Main Menu Wizard » que vous retrouvez en haut. Ce menu va nous permettre de créer la Wheel Teknoparrot dans Hyperspin.
Cliquez sur l'option "Add new item to the Main Menu"
Entrez un nom pour votre Système, ici Teknoparrot puis cliquez sur « Next »
Une fois que vous arrivez ici cliquez sur « Yes » pour l’option « Does this menu item have a sub whell »
Voilà nous avons ajouté Teknoparrot et nous allons maintenant pouvoir nous rendre dans Rocket Launcher.
Mais avant de lancer Rocket Launcher nous allons devoir éditer le fichier PCLauncher.ahk qui est le module qui va nous permettre de lancer nos DUMPs Teknoparrot depuis Hyperspin.
Vous trouverez ce fichier dans : Dossier install de votre Hyperspin\Rocket Launcher\Modules\PCLauncher
Je vous conseil fortement et ça doit être le cas si vous avez suivi le tuto pour installer et configurer votre Hyperspin, d’utiliser notepad++ pour l’édition de vos fichiers.
Rendez vous à le ligne 9, elle doit commencer par MSystem := nous allons ajouter au bout de cette ligne notre système « Teknoparrot » que nous venons de créer (Et c’est là entre autre qu’il faut faire attention à la synaxe), afin que nous puissions dans RL lui attribuer le module PCLauncher.
En exemple ci-dessous la ligne de mon fichier :
MSystem := ["American Laser Games","Arcade PC","Doujin Soft","Examu eX-BOARD","Fan Remakes","Games for Windows","Konami e-Amusement","Konami Bemani","Microsoft Windows","PCLauncher","PC Games","Singstar","Steam","Steam Big Picture","Taito Type X","Taito Type X2","Touhou","Touhou Project","Ultrastar","Ultrastar Deluxe","Windows Games","Jeux PC","NesicaXLive","Sega Rings","Teknoparrot"]
Vous pouvez d’ailleurs voir que j’y ai également ajouté mes systèmes « Jeux PC », « NesicaXLive » et « Taito Type X » mais ça devrait faire le sujet d’un autre tuto

Une fois que c’est fait, enregistrez et fermez le fichier.
Lançons maintenant Rocket Launcher via le fichier RocketLauncherUI.exe.
Configuration de TP dans Rocket Launcher