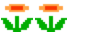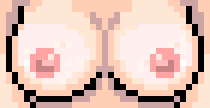Tuto dispo en PDF : ICI
Tuto en vidéo :
https://www.youtube.com/edit?o=U&video_id=sp52gt3U_Ow" onclick="window.open(this.href);return false;[BBvideo 560,340]https://www.youtube.com/edit?o=U&video_id=sp52gt3U_Ow[/BBvideo]
I. Intro
Il vous permet de :
· Sélectionner dans le menu une table dans toutes les directions (droite-gauche-haut-bas)
· Mettre sur pause
· Sortir du jeu
· Mettre vos initiales et valider votre score.
· Naviguer dans les menus du jeu sans clavier, sans manette
II. Téléchargement :
Avant toutes choses, il vous faut télécharger la dernière version de x360ce : http://www.x360ce.com" onclick="window.open(this.href);return false; qui est la 3.2.8.77 sans cette version, il vous manquera des options ainsi que les Visual C++ 2013 (x86 et x64) en version française bien sûr, obligatoire pour cette version :
https://support.microsoft.com/en-us/hel ... le-package" onclick="window.open(this.href);return false;
III. Installation de carte KL25Z et XBOX360ce :
Je pars du principe que votre carte KL25Z est opérationnelle avec tous les boutons nécessaires, sinon voir le tuto suivant : http://www.pincabpassion.net/t5250-tuto ... -v2-w10-w7" onclick="window.open(this.href);return false;
Installez les 2 fichiers visual c++ 2013 (x86 et x64) précédemment téléchargés, un redémarrage est nécessaire.
(Si vous n’installez pas ses mises à jour de visual C++ 2013, vous risquez de vous retrouver avec un message d’erreur : « «msvcpm120.dll manquante »)
Retrouvez en détail sur ce topic de l’installation de l’émulateur « X360ce » sur lequel je me suis basé pour mes réglages : http://www.pincabpassion.net/t2136-tuto ... inball-fx2" onclick="window.open(this.href);return false;
Décompressez le fichier « x360ce » à la racine de votre dossier Pinball FX2, s’il existe une ancienne version écrasez là.
Une fois l’installation terminée, double clic sur l’exe, il vous demande si vous voulez rechercher une ancienne base déjà existante, cochez la 2eme puis validez et fermez.
A partir de là, votre carte KL25Z doit être reconnue,pour vérifier, allez dans "Démarrer" puis dans "Périphériques et imprimantes" et clic droit sur votre "contrôleur Pinscape".
IV. Mes boutons sur mon Pincab :
1) Mappage de mes boutons avec la carte KL25Z
1 bouton à gauche (flip gauche) => Bouton 15
1 bouton à droite (flip droit) => Bouton 16

4 boutons en façade :
1 insert coins => Bouton 18
1 start => Bouton 19
1 exit => Bouton 17
1 pause => Bouton 21
1 switch derrière le tire bille => Bouton 20
1 tire bille => IAxis3

2) Dans l’émulateur XBox360ce :
a) Onglet « Général » :
Trigger left : Bouton 15 (flip gauche)
Trigger right : Bouton 16 (Flip droit)
Back : Bouton 17 (Retour)
Start : Bouton 21 (pause en jeu)
Guide : Bouton 18 (Valider scores)
B Button : Bouton 20 (lancer la bille en restant appuyé sur le lance bille)
A Button : Bouton 19 (Valider la table)
Stick Axis X : IAsis 1 (mouvement table droite-gauche)
Stick Axis Y : IAxis 2 (mouvement table haut -bas)
Stick Axis Y : IAxis 3 (mouvement tire bille)
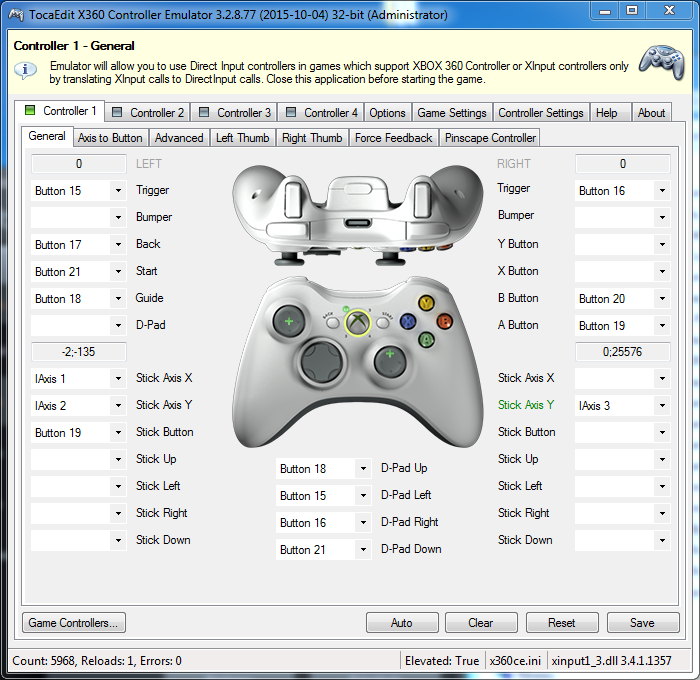
Le D-Pad sert dans le menu de sélection des tables pour se diriger :
D-Pad Up : Bouton 18 (monter)
D-Pad Left : Bouton 15 (gauche)
D-Pad Right : Bouton 16 (droite)
D-Pad Down : Bouton 21 (Bas)
b) Onglet « Advanced » :
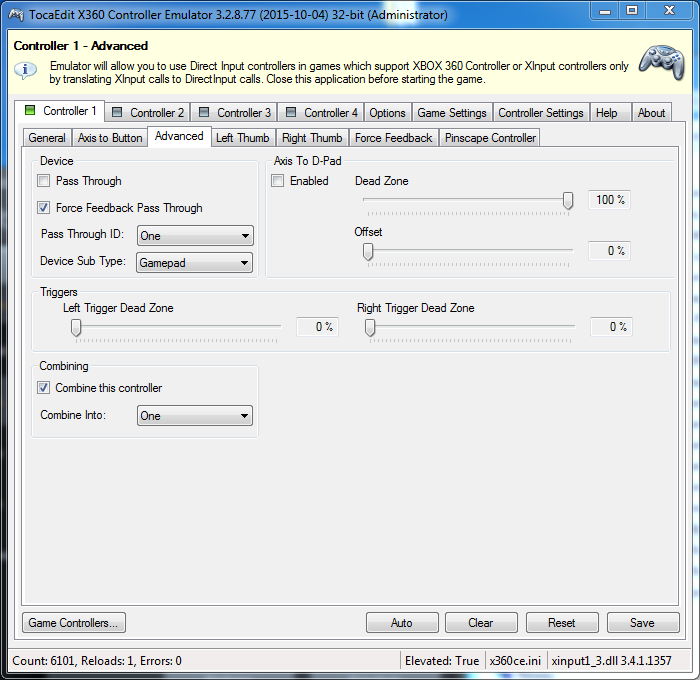
Cochez la case « Force Feedback Pass Through »
Pass Through ID : One
Device Sub Type : Gamepad
Cochez la case « Combining this controller »
c) Onglet « Force Feedback » :
Cochez la case « Enable Force Feedback » et sélectionner « Constant »
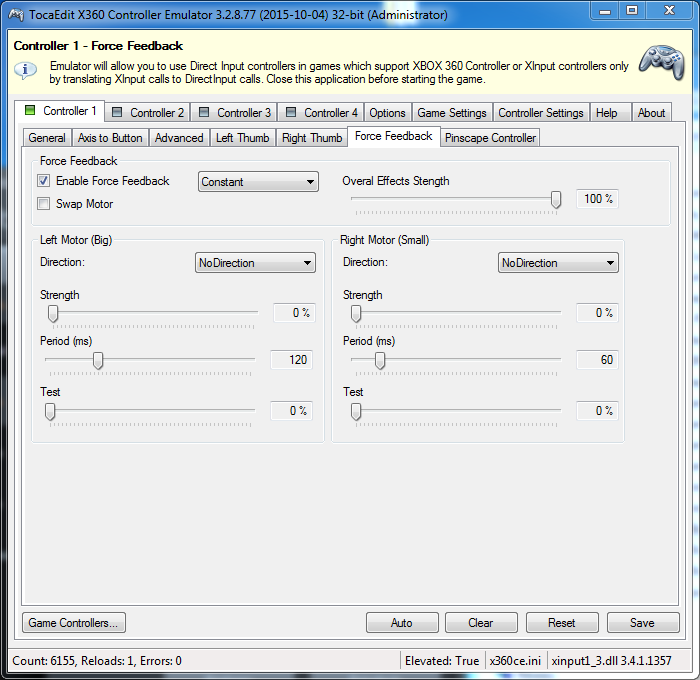
V. Sous Pinball FX2 :
Lancez Pinball FX2, si vous avez bien défini et réglé vos boutons vous devriez pouvoir avec ou sans PinballX naviguer dans le menu des tables et les menus du jeu, sélectionner vos initiales et valider votre scores.
Plus besoin de manette ou de clavier.