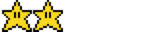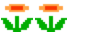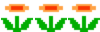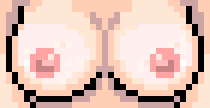Voici un petit tutoriel afin de vous apprendre à réaliser des vidéos mais surtout à les redimensionner dans la bonne taille pour les projets (640x480).
Nous verrons également comment faire des sections de 5s ou 7s ou 30s.
Ce tuto vient en complément de celui proposé par notre ami Ukogans qui présente la capture vidéo via OBS
C'est parti!
PRÉSENTATION DE VIRTUALDUB:
VirtualDub permet d'éditer une vidéo ou une série d'images BMP (le nom doit contenir des numéros séquentiels) et même d'en capturer à partir d'une carte d'acquisition ou une carte tuner.
En plus de tout cela, VirtualDub a une palette de filtres vidéos pour faire des manipulations sur les images elles-mêmes. Par exemple, il est possible de rajouter un texte sur des images, de mettre la vidéo en noir et blanc, de redimensionner la vidéo, de corriger le contraste et la luminosité, etc. Le site Internet de VirtualDub offre un SDK avec un tutoriel et des exemples de filtres afin de pouvoir en créer d'autres. De fait, en plus des filtres de base, d'autres sont téléchargeables sur Internet. Les exemples de filtres sont en C++ mais également en assembleur et avec des instructions MMX pour ceux qui veulent faire des filtres simples et rapides.
Sources Wikipédia
INSTALLATION DE VIRTUALDUB
Le logiciel VirtuaDub est gratuit et Open Source et disponible ICI
Rien de compliqué pour l'installation, laissez vous guider!!!
TRAVAIL SUR LA VIDEO
Maintenant suivez moi!!!
Etape 1 :
Ouvrez le logiciel VirtualDub, cette fenêtre s'affiche alors:
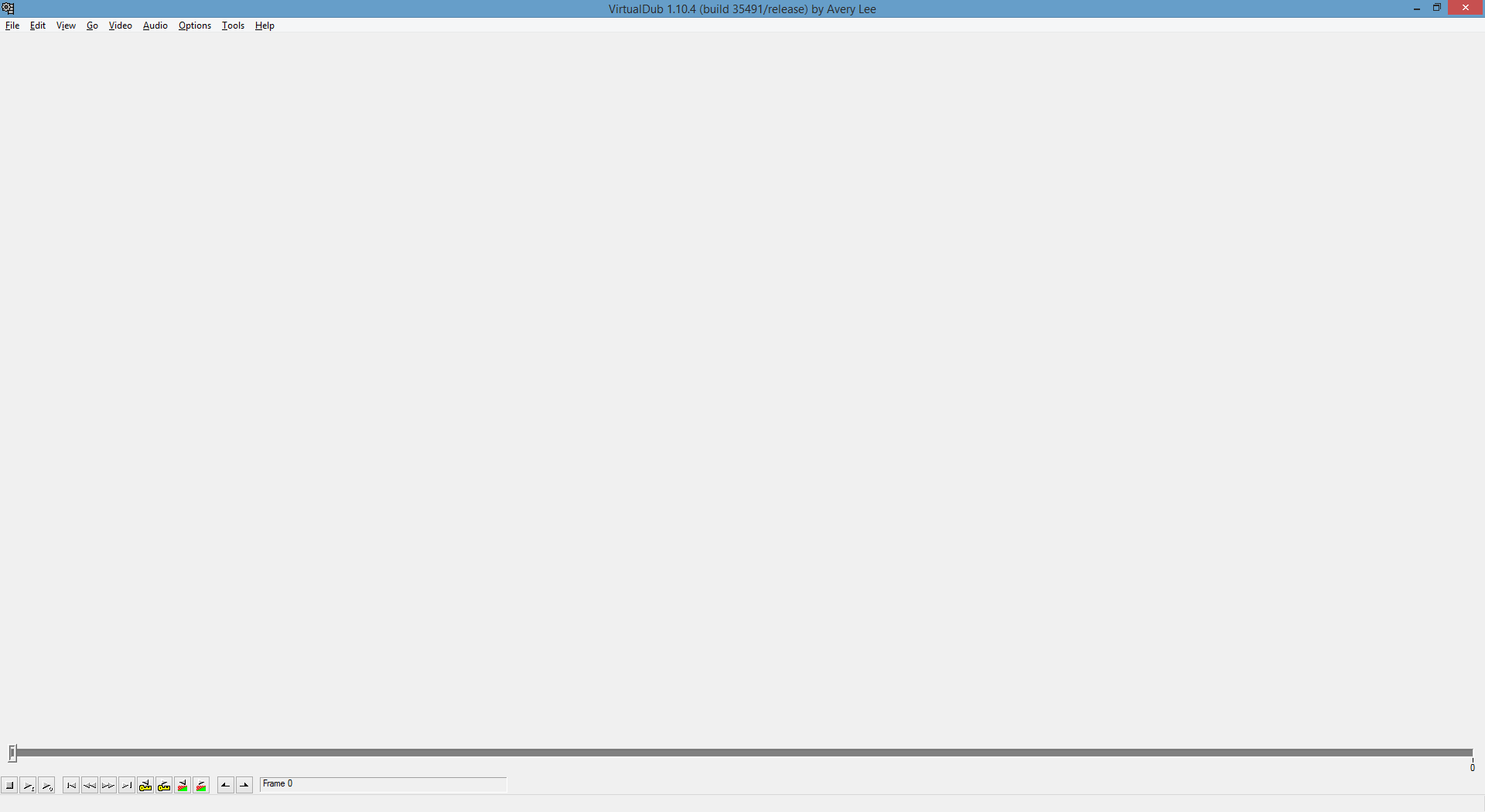
Jusque là tout va bien
Etape 2 :
Recherchez votre vidéo à modifier et faite la glisser n'importe où dans la fenêtre du logiciel VirtualDub.
Celle ci doit alors apparaître dans 2 encarts l'une à coté de l'autre.
Etape 3 :
Il nous faut à présent sélectionner la compression désirée.
Ici c'est très simple car nous n'allons pas compresser du fait que l'encodage a déjà été correctement réalisé via la capture avec OBS (Si vous avez zappé ce passage, regardez en haut de mon tuto!!!)
Il suffira donc de cliquer sur l'onglet "VIDEO", puis sélectionner "Full processing mode". (Les paramètres sont par défaut sur "compression nulle")
On laisse donc comme ceci de manière à obtenir cet écran
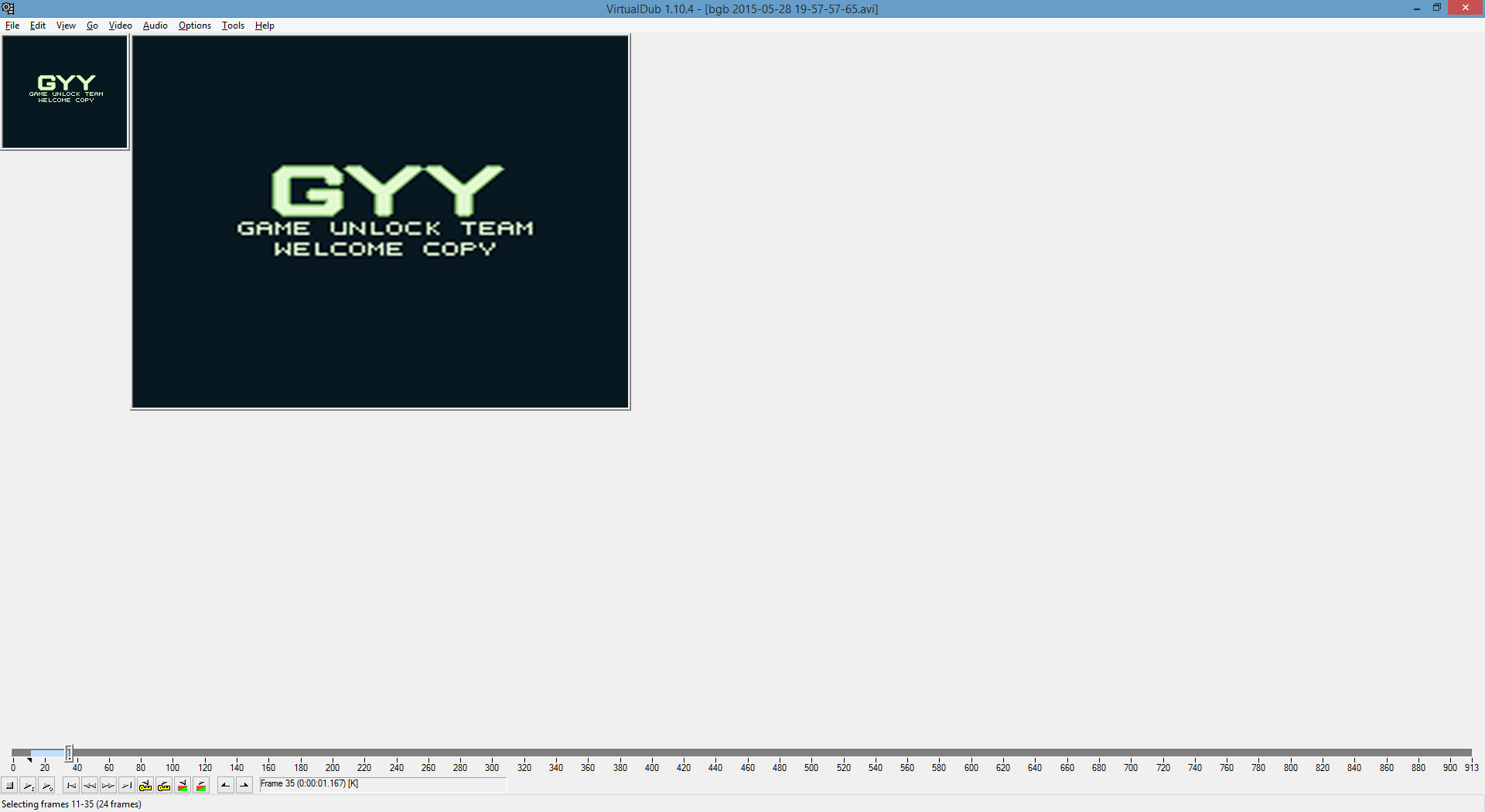
Etape 4 :
Il faut à présent éditer les filtres afin de sélectionner les paramètres de création des vidéos.
Tout d'abord, pour la HFSBox, les vidéos doivent faire une dimension de 640x480 ce qui correspond au nombre de pixels sur la hauteur puis sur la largeur.
Il faut donc se rendre, depuis VirtualDub dans l'onglet "VIDEO" puis cliquer sur "FILTERS..."
Cliquez sur "ADD..."
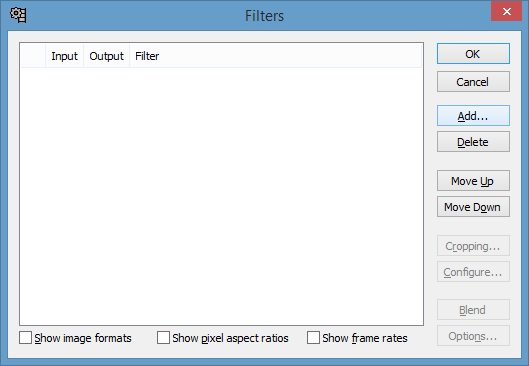
Cliquez ensuite sur "resize" puis sur "OK"
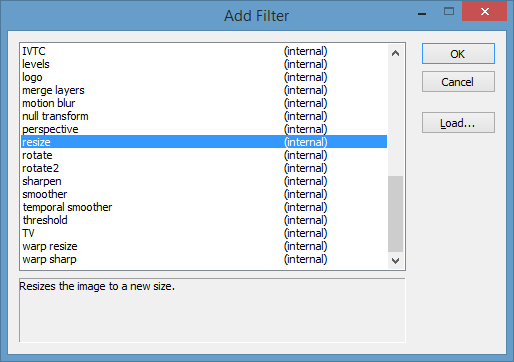
Cet écran de paramétrage du filtre apparaît, renseignez alors ces paramètres tels qu'indiqué sur l'image ci-dessous et validez.
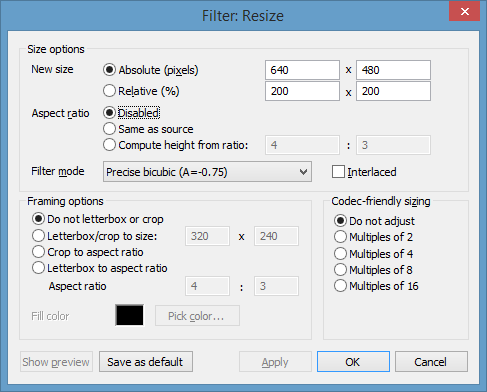
A cet instant vous pouvez revenir sur la page principale du logiciel et vous rendre compte de cette mise en page (c'est un exemple...)
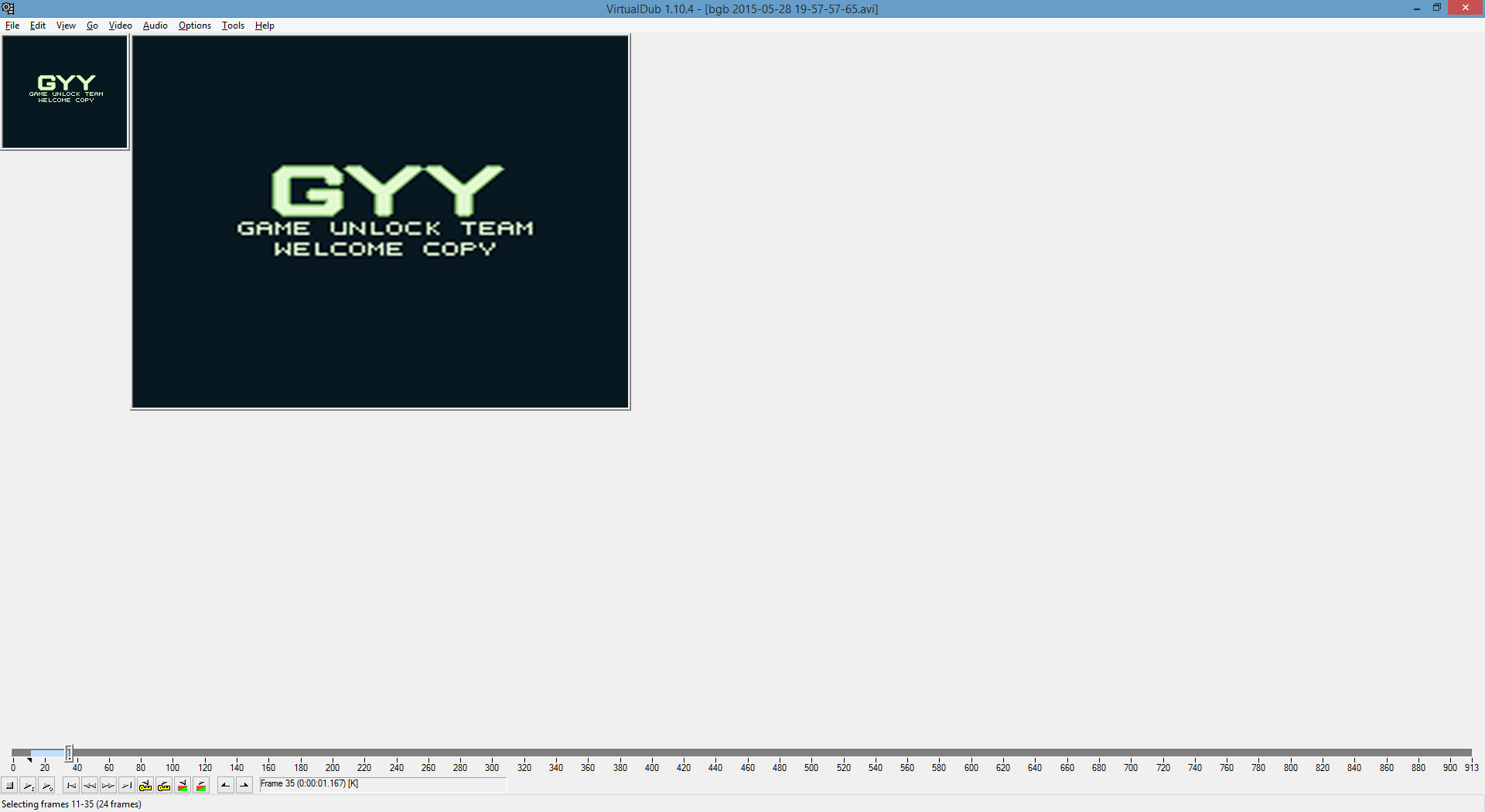
Nous y sommes!
Les paramètres sont à présents bons, et toutes les conditions sont réunies pour faire une vidéo conforme aux "standards" de la HFSBox.
Nous allons maintenant sélectionner la partie de la vidéo que nous souhaitons isoler!
Etape 5 :
Vous disposez ici d'un petit panel d'outils et nous n'aurons ici besoin que de peu d'entre eux.
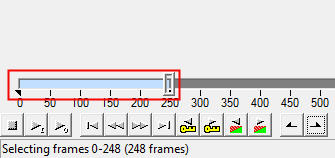
Nous nous servirons ici que des outils de marqueurs et de notre souris afin de déplacer le curseur de la barre de temps.
Les "marqueurs de temps" sont les 2 derniers icônes à droite présents sur l'image du dessus.
Le premier sera le marqueur servant à indiquer le début de la zone que l'on souhaitera enregistrer et le suivant, par déduction
Vous allez donc tout simplement avec ces quelques outils pouvoir créer une section.
Voici un petit exemple:
Ma vidéo dure 5 min et je souhaite faire une section de seulement 1 min!
Histoire de rendre la chose plus tordue
Voici les étapes à suivre:
1- Amener le curseur de la barre de temps à 2min
2- Cliquer sur le bouton de "marqueur début"
3- Déplacer le marqueur de temps d'une minute (donc on se positionne à 3 min de vidéos)
4- Cliquer sur le bouton "marqueur fin"
5- Un surlignage de couleur représente sur la barre de temps la section de vidéo que l'on s'apprête à isoler
C'est tout bon y'a plus qu'à extraire!
Etape 6 :
Cliquez sur "FILE" puis sur "Save as AVI..."
A ce moment là renseignez un nom puis un emplacement et l'export va se faire!
TERMINE
Vous êtes des pros de la découpe et redimensionnement vidéo!!!
Merci à tous et n'hésitez pas à MP ou réagir sur le post en cas de questions ou problèmes!