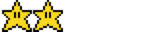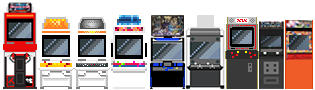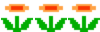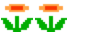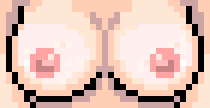De mon point de vue personnel, XBMC est à la fois le plus esthétique et le plus ergonomique de la Xbox. Facile à prendre en mains, accessible et aux multiples possibilités.
Voici donc un tuto pour l'installer sur votre console.
Comme d'habitude, il existe plusieurs manières de le faire. Ici nous allons utiliser la plus simple avec des packs que j'ai spécialement préparés afin de vous faciliter la tache au maximum.
Matos nécéssaire:
Un ordinateur connecté à internet
Un logiciel de transfert FTP, ici nous utiliseront WinSCP que vous pouvez télécharger en cliquant ici
Un cable RJ45 (Ethernet) qui relie votre Xbox à votre Box
Une Xbox et un écran (j'ai jamais essayé sans
=> Mon pack XBMC à télécharger en cliquant ici<= (26,5 Mo)
_Reliez votre Xbox via un cable Ethernet sur votre Box internet.
(pas besoin de photo je suppose?)
_Allumez votre console, normalement l'adresse IP de votre console s'affichera sur votre Dashboard.
Si ce n'est pas le cas, ou que l'ip est 0.0.0.0 vérifiez que votre cable est bien branché, ou redémarrez votre box internet.
[thumbnail]http://i.imgur.com/FCAUERg.jpg[/thumbnail]
Si le dashboard ne l'affiche tout simplemet pas, allez dans les options du dashboard.
Vous devriez avoir quelque chose comme "System Settings, Network Settings" qui vous donnera l'adresse IP.
Ici, je vais utiliser WINSCP car c'est celui que j'utilise depuis toujours.
Attention, dans la fenêtre de gauche vous n'aurez pas une longue liste comme moi.
C'est normal étant donné que ce sont les diverses configurations FTP du materiel que j'ai chez moi.
Je préfère le préciser. Ici la console est nommée "Xbox Tuto HFS" dans la fenêtre de gauche.
[thumbnail]http://i.imgur.com/2wQRB8x.jpg[/thumbnail]
Mettez les informations suivantes dans votre logiciel FTP:
protocole FTP
l'adresse IP de la Xbox dans "host name".
nom d'utilisateur: xbox
mot de passe: xbox
port 21
Décochez "Anonymous Login" Cliquez sur Save.
Cochez bien "Save Password" dans la petite fenetre qui s'ouvre, puis sur Login.
[thumbnail]http://i.imgur.com/toT1KEY.jpg[/thumbnail]
Si jamais vous avez ce message d'erreur: Ne paniquez pas.
[thumbnail]http://i.imgur.com/SBiqgAL.jpg[/thumbnail]
Fermez WinSCP, allez sur le profil du FTP, cliquez sur "Edit", puis Advanced.
Enfin, décochez le mode de connexion passif comme indiqué sur l'image, cliquez sur OK, save, et de nouveau sur Login.
[thumbnail]http://i.imgur.com/RdLP7VM.jpg[/thumbnail]
Vous aurez ceci a l'écran, ce sont toutes les partitions du disque dur de votre Xbox.
Surtout, n'en supprimez aucune même si ça vous démange d'avoir 36 partitions.
Cela brickerait votre Xbox.
Allez dans la partition E, puis Dashboard.
[thumbnail]http://i.imgur.com/Gu1Idez.jpg[/thumbnail]
[thumbnail]http://i.imgur.com/diYWG8Z.jpg[/thumbnail]
Sélectionnez tout le contenu du dossier, et effacez les fichiers sélectionnés.
Peu importe que leur nom soit "UnleashX ou Evox", cela n'a absolument aucune importance.
[thumbnail]http://i.imgur.com/qAPBAD5.jpg[/thumbnail]
Copiez le contenu de mon archive => XBMC4Xbox R7<= à ce même endroit (E:\Dashboard)
Vous devriez avoir ceci:
[thumbnail]http://i.imgur.com/VEZlwWL.jpg[/thumbnail]
Normalement, c'est tout bon!
Rebootez votre Xbox pour vérifier.
Normalement, si cet écran s'affiche, c'est que vous avez réussi à installer XBMC par défaut.
[thumbnail]http://i.imgur.com/dbBvbjc.jpg[/thumbnail]
Vous voila dans les menus de XBMC.
[thumbnail]http://i.imgur.com/CSQYrkA.jpg[/thumbnail]
Si vous souhaitez installer des applications ou des jeux, ils faut les transferer dans la partition E, dans leurs dossiers respectifs (Apps & Games).
Je ferai ENCORE un tuto la dessus même si il n'y a rien de dur. Mais le prochain, c'est le changement de disque dur. Donc faudra attendre un petit peu