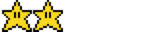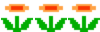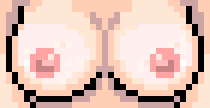Vous désirez installer plusieurs jeux PC avec une wheel ?
La configuration n'est que l'on veuille lancer un jeu ou plusieurs jeux :
- Rendez-vous à [Tuto Partie 1] Installer UN SEUL jeu sans RocketLauncher pour lancer un jeu sans RocketLauncher. Ce dernier n'est pas nécessaire puisqu'on peut lancer l'exécutable directement depuis Hyperspin. Cependant, on ne profite pas des atouts offerts par RocketLauncher (Hyperpause, fenêtres de transitions, modules ahk à jour...).
- Rendez-vous à [Tuto Partie 2] Installer UN SEUL jeu avec RocketLauncher pour lancer un jeu, RocketLauncher. Dans ce cas on profite des atouts de RocketLauncher (Hyperpause, fenêtres de transitions, modules ahk à jour...).
- Rendez-vous à [Tuto Partie 3] Installer plusieurs jeux avec RocketLauncher pour que depuis la fenêtre principale, on accède à une liste de jeux PC dans une wheel secondaire.
- Enfin, Rendez-vous à [Tuto Partie 4] ANNEXES pour les remarques supplémentaires
Installation du jeu
Le mieux est de l'installer dans le dossier D:\HFSBox\Emulators\
Dans l'exemple d'UltraStar Deluxe; il est à récupérer ici : http://ultrastardx.sourceforge.net/usdx-downloads/usdx/" onclick="window.open(this.href);return false;
et donc on l'installe dans le dossier kivabien, ici : \HFSBox\Emulators\UltraStar Deluxe
Ensuite on repasse classiquement par HyperHQ qui va rajouter le nouveau système dans la wheel.
Exécuter HyperHQ qui se trouve dans le doosier \HFSBox.

Choisissez l'onglet "Main Menu Wizard"
puis cliquez sur "Add New Item to the Main Menu"

Renseignez le champs "Give your menu item a name", en respectant bien la casse.
Ici, ce sera "UltraStar Deluxe" (1)
Puis cliquer sur Next (2)
Le menu suivant apparaît :

- Il faut lancer un programme donc on clique sur le bouton "Yes" de la question "Is this menu idem an executable program ?" (1)
- Cliquez sur Next (2)
Nouvelle fenêtre :

- Sélectionnez avant (ou après) quelle ligne votre nouveau systmèe apparait (1)
- Cliquez son emplacement avant (ou après) (2)
Une fenêtre de confirmation apparaît ou il faut répondre OK
Fenêtre suivante :

Il est possbile de configurer l'exécutable donc
- on clique sur "Continue with wizard"(1)

Cliquez sur l'icône (1) pour donner l'emplacement de l'exécutable :

Dans le cas présent, double-cliquez sur "ultrastardx.exe"
et enfin :

Cliquez sur Continue (2)
La fenêtre suivant s'ouvre :

Dans laquelle, dans le cas présent, il n'y a pas de paramètre à rajouter, donc on clique sur "Continue"(1).
Puis, finalement :

il suffit de confirmer qu'Hyperlaunch ne doit pas être lancer, donc cliquer sur No (1)
C'est fini pour cette partie :

... et concrètement ???
Concrètement, le fichier \HFSBox\Databases\Main Menu\Main Menu.xml qui définit les systèmes présents dans la wheel a été mis à jour pour intégrer le système UltraStar Deluxe.

La position dans le fichier définit la position dans la wheel système.
Ensuite, un fichier VotreSystem.ini (ici "UlstraStar Deluxe.ini') a été crée dans le répertoire
\HFSBox\Settings.
Le voici :

ATTENTION, ERREUR SUR L'IMAGE! hyperlaunch=true
On retrouve le résultat des manipulations effectués précédemment. Si vous ouvrez ce fichier, profitez-en pour passer le statut de winstate à HIDDEN. En effet, HyperLaunch lance une invite de commande assez disgracieuse pour lancer l'exécutable. Le statut HIDDEN permet de la cacher.
Remarque : il est possible de faire cette opération avec hyperHQ. Pour cela, allez dans l'onglet Whhel Settings, Sélectionner le système (ici "UlstraStar Deluxe") dans le menu pop-up du haut, puis dans Winstate en bas à droite, sélectionnez l'état HIDDEN dans le pop-up.
Installation du thème pour le menu principal
Il va falloir ajouter le media pour voir votre jeu sur la wheel principale.
Pour l'exemple, on va installer le jeu UltraStar Deluxe.
Il faut installer une video. Pour UltraStrar Deluxe, par exemple ici
Il faut la placer la vidéo dans /HFSBox/Media/Main Menu/Video (Attention à bien respecter la casse).
Ensuite il faut installer un thème, par exemple ici
Il est à placer, toujours zippé, dans le répertoire /HFSBox/Media/Main Menu/Themes
La wheel, faite par faeze, est disponible par ici
Il faut l'installer dans le répertoire /HFSBox/Media/Main Menu/Images\Wheel
[Tuto Partie 2] Installer UN jeu avec RocketLauncher
L'avantage de passer par RocketLauncher est de pouvoir accéder à ses contenus comme :
- La fenêtre de chargement
- Les transitions
- Hyperpause
- ... (ce que vous voulez)
Dans ce cas, il faut que le nouveau système lance PCLauncher, un module de RocketLauncher qui permet de lancer les jeux PC.
Installation de PCLauncher
Première chose à faire pour lancer un programme extérieur sans wheel, il faut installer PCLauncher.
Lancer RocketLauncherUI (qui se trouve dans /HFSBox/RocketLauncher/RocketLauncherUI/)

- Sélectionner GLOBAL (1),
- Emulators,
- Cliquer sur + (2), la fenêtre "Add Emulator" apparaît.
- Renseigner le nom, "PCLauncher",
- Pour associer un module, cliquer sur la loupe (3).

Recherchez la ligne PCLauncher puis double cliquez.
De retour dans la fenêtre "Add Emulator",

- Activez la case à cocher Virtual Emulator (1)
- Cliquez sur la disquette pour sauvegarder (2)
[Tuto Partie 3] Installer plusieurs jeux avec RocketLauncher
Ici, on va créer un système "Jeux PC" qui lance une wheel avec 2 jeux (par exemple "UltraStrar Deluxe " et "Ultra Street fighter IV "). Ces deuxjeux sont des exécutables et nous passons par RocketLaucher pour profiter de ses avantages (décrit au début du Tuto partie 2).
Installation de PCLauncher
Si ce n'est déjà fait, reprendre le tuto correspondant dans la partie 2
Paramétrage de PCLauncher
Seul certains système permette par défaut d'utiliser le module PCLauncher.
Les systèmes de base sont "Arcade PC","Doujin Soft","Examu eX-BOARD","Fan Remakes","Games for Windows","Konami e-Amusement","Konami Bemani","Microsoft Windows","PCLauncher","PC Games","Steam","Steam Big Picture","Taito Type X","Taito Type X2","Touhou","Touhou Project".
On va rajouter dans le module PCLauncher, le nouveau système "Jeux PC" (on aurait pu aussi utiliser PC Games qui existe déjà).
Pour y remédier, ouvrir le fichier PCLauncher.ahk qui se trouve dans le répertoire \HFSBox\RocketLauncher\Modules\PCLauncher.

Comme on peut le voir sur la vue ci-dessus, rajoutez "Jeux PC" à la variable MSystem.
Fermez le fichier, le système "PC Jeux" peut maintenant appelez le module PCLauncher
Installation du nouveau système
Il va falloir ajouter votre système à la wheel principale.
Pour l'exemple, on va installer le système "PC Jeux". Bien qu'il soit possible de faire cette partie via RocketLauncher, je trouve que ce soit plus compréhensible d'installer un système avec HyperHQ.
Exécutez HyperHQ qui se trouve dans le doosier \HFSBox.

Choisissez l'onglet "Main Menu Wizard" (1)
puis cliquez sur "Add New Item to the Main Menu" (2)

Renseignez la cellule permettant de donner un nom à votre système, ici "PC Jeux" (1)
Cliquez sur Next (2).

Cliquez sur le premier Yes (1) pour informer que le système aura une wheel.

Sélectionnez l’élément qui définit l'endroit où doit apparaître votre système dans la liste principale (1)
puis cliquez sur le bouton before ou after (2) en fonction de la position par rapport à l’élément cliqué précédemment.

Confirmez l'emplacement en cliquant sur Yes.

Les fichiers de votre système sont maintenant crées ; cliquez sur Next (1).

Cette étape est terminée.
Remarque : il est possible de faire cette opération directement dans RocketLauncher. Voir dans ce cas le tuto de lankou910 en cliquant sur le lien tutos-pour-hyperlaunch-f26/sega-saturn- ... t7952.html" onclick="window.open(this.href);return false; ou celui de snuf69 en cliquant sur le lien tutos-pour-hyperlaunch-f26/iso-psx-drea ... t7928.html" onclick="window.open(this.href);return false;
La Database
Comme expliqué au débat de la partie 3, deux jeux pourront être lancés, à savoir "UltraStrar Deluxe " et "Ultra Street fighter IV "
On va ajouter la base correspondant à ces jeux bien que, habituellement, on utilise plutôt un logiciel comme Rom2xml pour faire le boulot.
La base de donnée qui est dans le fichier xml Systeme.xml du dossier \HFSBox\Databases\Systeme.
Dans le cas présent, cela donne le fichier "Jeux PC.xml" dans le dossier "\HFSBox\Databases\Jeux PC\

On voit bien les deux jeux définis dans les balises "game"
Rocket launcher
Récapitulons :
- on a défini un nouveau système "PC Jeux" qui apparaît dans la wheel principale
- ce système contient deux jeux qui apparaîtront dans une wheel secondaire.
Maintenant, il faut lancer les jeux PC, à l'aide de PCLAuncher qui est lui-même lancer par RocketLauncher (Ouf
On va donc faire la première étape en ouvrant le fichier Systeme.ini du dossier \HFSBox\Settings, donc ici le fichier "jeux PC.ini" du dossier "\HFSBox\Settings\Jeux PC" (Cette opération peut être menée avec HyperHQ sauf que ce dernier n'est pas cappable de mettre des chemins absolus sans la lettre du disque dur ; on fait donc ça à la mano).

ATTENTION, ERREUR SUR L'IMAGE! hyperlaunch=true
Dans le début de fichier, le path doit pointer sur le répertoire où se situe rocketLauncher, ici : path=\HFSBox\RocketLauncher\
L'exe est RocketLauncher : exe=RocketLauncher.exe
Mettre paramètres à la bonne valeur : parameters="Jeux PC" -f "\HFSBox\HyperSpin.exe" -p "HyperSpin"
Vérifier que : pcgame=false (c'est RocketLauncher qui prend le relai)
Vérifier que : hyperlaunch=false (c'est RocketLauncher qui prend le relai)
Puis sauvegardez.
Maintenant, lorsque l'on clique sur un jeux, Rocket Launcher est lancer avec le paramètres "Jeux PC" qui doit indiquer q'on lance le module PCLauncher.
Pour ce faire, éditez/créez le fichier Emulators.ini du dossier \HFSBox\RocketLauncher\Settings\Systeme\, soit ici le dossier "\HFSBox\RocketLauncher\Settings\Jeux PC\" :

et Indiquez PCLauncher comme émulatuer par défaut, sauvegarder et quitter
PC launcher
Récapitulons à nouveau :
- on a défini un nouveau système "PC Jeux" qui apparaît dans la wheel principale
- ce système contient deux jeux qui apparaîtront dans une wheel secondaire.
- lorsqu'on clique sur un jeu, Rcket Launcher est exécuter et ce dernier lance le module PCLauncher
Il ne reste plus
Çà se passe dans le dossier \HFSBox\RocketLauncher\Modules\PCLauncher. Copiez ou créez le fichier System.ini, ici "Jeux PC.ini"
et configurez-le d'une manière similaire à celui-ci :

On retrouve les 2 jeux défini dans la base de donnée xml qui point vers un executable (dans la cas présent je pointe deux fois sur ultrastar, mais il faudrait pointer sur deux jeux différents).
Enfin le test !
Allez, zou, on lance Hyperspin.

on clique sur "Jeux PC"

on clique sur UltraStar Deluxe, la fenêtre de chargement se lance,

puis le jeu UltraStar Deluxe se lance :

[Tuto Partie 4] ANNEXES
Icône de votre système dans RocketLauncher
Pas nécessaire, mais ça permet de finaliser son projet
Il faut une image au format png de 32x32 pixels.
Pour utrastar Deluxe, récupérer l' icône à placer dans /HFSBox/RocketLauncher/RocketLauncherUI/Media/Icons
Dysfonctionnements
Et c'est là que l'on s'arrache les cheveux, mais vu l'âge de certains et leur densité capillaire, on va éviter
Deux fichiers de log sont importants :
- Le premier est le fichier de log d'Hyperspin qui se trouve dans le dossier \HFSBox et se nomme log.txt.
Il permet de savoir par exemple si Hyeprspin s'est bien lancé ou encore de voir les commandes qui sont envoyées pour lancer RocketLauncher. Si une erreur apparaît, elle sera a priori listée dans ce fichier de log.
- Le second est le fichier de log de RocketLauncher $, se nomme RocketLauncher.log dans le dossier \HFSBox\RocketLauncher.
Si lorsque vous avez lancé une requête RocketLauncher, ce fichier n'a pas été modifié, c'est que la commande a été mal formulée. Ce fichier permet de voir par exemple les fenêtres de transition ou les exécutables qui ont été lancés.