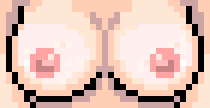- Changer le Bootscreen de la carte mère.
- Désactiver le bootscreen de windows 8.
- Forcer l'ouverture de session de windows.
- Utiliser Hyperspin comme Shell
1- Changer le Bootscreen de la carte mère.
Vous la voyez la belle image MSI / Gigabyte / Asus / [Autre marque de carte mère] qui s'affiche quand vous lancez votre machine ? Ca serait-y pas meugnon si on pouvais remplacer ça par une belle image "Hyperspin" ?
Pour le moment je n'ai mis la main que sur des techniques pour modifier les boot screen Asus et Gygabyte mais il doit en exister d'autres
Pour commencer il vous faut une image au format BMP en 640x480 et 256 couleurs
- pour les cartes Gygabyte tout ce fait via l'application Face-Wizard que vous pouvez récupérer ici : http://www.gigabyte.com/MicroSite/121/t ... wizard.htm
- pour les cartes Asus, un petit utilitaire est présent dans le CD fournis avec la carte "Asus utilities" avec "Mylogo" et "Mylogo2"
2- Désactiver le bootscreen de windows 8.
Je suppose que si vous avez installé cet OS plutôt qu'un autre et que vous suivez ce tuto c'est que vous avez une machine qui ne sert qu'a ça et qui boot rapidement. Je vous propose donc de vous débarrasser complètement de l'écran de boot et de laisser un écran noir. Chez moi le boot dure moins d'une minute c'est tout à fait acceptable après avoir affiché un magnifique splashscreen au démarrage de la carte mère.
Pour ce faire je vous invite à récupérer l'application suivante : BOOT UI TUNER
Une fois l'application lancée décochez “Enable Windows logo” et “Enable loading circle” ce qui désactivera le logo windows et le petit cercle qui tourne. Je vous invite à garder "Enable messages" qui vous permettra de voir les information de windows (Mise à jour etc ...)
3- Forcer l'ouverture de session de windows.
Parce que c'est quand même pénible de devoir se connecter à chaque démarrage, on va commencer par utiliser la fonction "rechercher" de windows, on va taper "exécuter" et on va lancer l'application.
Dans la fenêtre "exécuter" copiez la commande suivante :
control userpasswords2 puis validez.
Sélectionnez le compte à utiliser et décochez la case "Les utilisateurs doivent entrer un nom d'utilisateur et un mot de passe pour utiliser cet ordinateur."
Cliquez sur OK, entrez votre mot de passe, validez à nouveau et c'est gagné !
4- Utiliser Hyperspin comme Shell.
Voilà on touche au but encore un petit effort et on y est !
On va faire en sorte que windows 8 ne lance pas son interface toute moche mais directement hyperspin.
Pour ce faire nous allons commencer par lancer "exécuter" (voir point 3) puis taper dans la fenêtre :
gpedit.mscDans la partie de gauche sélectionnez :
Configuration utilisateur - Modèles d'administration - SystèmeDans la partie droite faites un double clic sur "Interface Utilisateur Personnalisée"
Une nouvelle fenêtre s'ouvre, cochez "Activé" et dans la case "Nom du fichier d'interface" entrez le chemin de l’exécutable d'hyperspin (exemple : "C:\HYPERSPIN\HyperLaunch.exe")
Un petit redémarrage de votre poste est c'est gagné !
PS - Comment revenir à l'interface de windows ? Simple, faite juste un petit "contrôle + alt + suppr" sur votre clavier, ouvrez le gestionnaire des taches, (sous windows 8.1 cliquez sur la fleche "Plus de détailles") cliquez sur "fichier - exécuter une nouvelle tâche" et entrez "explorer.exe" l'ancienne interface de windows va alors ce lancer.
Voilà j’espère que j'ai été suffisamment clair, n'hésitez pas si vous avez remarques ou questions
(sources : http://cybernetnews.com http://mymediaexperience.com )