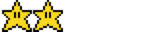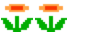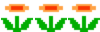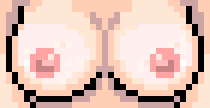Introduction :
Xpadder permet de mapper un contrôleur de jeu. Plus clairement, un mapping permet de définir une correspondance entre une touche de clavier qui sera activée lorsqu’un actionneur de manette sera appuyé. Ainsi on peut transformer toute action comme étant une touche de clavier. Ceci définit un mapping ou encore, pour Xpadder comme nous le verrons ultérieurement, ce que l’on appelle un profil.
Pré-requis :
- l faut désactiver les joysticks dans Hyperlaunch (il y a un bug et si on laisse les joysticks, les wheels deviennent folles et sont incontrôlables).
Pour cela, lancez HyperHQ, Onglet Controls, Onglet Joystick, il faut décocher les cases Joystick 1 Enabled et Joystick 2 Enabled si nécessaire.

- Xpadder livré avec le pack HFSBoxSP. Il se trouve dans le répertoire Utilities
A la première exécution, une fenêtre d’installation s’ouvre. Cliquez sur « start », « start », « start », choisissez la langue, cliquez sur « start » (ou Démarrer), cliquez sur « start » (ou Démarrer), cliquez sur « Emplacement du programme » et enfin « Démarrer ». C’est installé, on peut fermer la fenêtre.
Plus globalement, Xpadder peut prendre en compte tous les contrôleurs branchés sur les ports USB. Pour les connaitre :
- sur windows 7/XP : allez dans le menu démarrer/exécuter/ et taper la commande « joy.cpl »
- sur windows 8, touche Windows, tapez USB dans le champ de recherche et sélectionnez « Configurer les contrôleurs de jeu ».

Et là, les noms Generic USB Joysticks initiaux comporte plusieurs espaces qui vont générer des erreurs dans hyperlaunch. Se reporter à la première vidéo du tuto de Camarade35 qui permet de corriger le bug.
Pour ici, j’ai renommé les contrôleurs en Generic_USB_Joystick. Après l’édition de la base de registre, j’obtiens la fenêtre suivante :

Vous pouvez tester les actionneurs du périphérique USB.
En cliquant sur Propriétés, on peut tester joysticks et boutons du Contrôleur sélectionné.

Xpadder, connaitre les profils de base à créer.
Pour Hyperfreespin il faut créer 3 profils de base (qui correspondent en fait chacun à un mapping)
- Le profil Hyperspin :
Les touches du clavier à mapper sont :
- Déplacement : Haut, Bas, Gauche, Droite
- Sélection : Entrée
- Retour : Echap
- Choix par Favoris : XXX
- Choix par Genre : G
- Accélérer une wheel : Espace
- Le profil Hyperlaunch (Hyperpause) :
Les touches du clavier à mapper sont :
- Déplacement : Haut, Bas, Gauche, Droite
- Sélection : Entrée
- Retour : X
- Le profil « défaut »
La touche Exit du clavier à mapper est : Echap
Identifier le nombre d’USB Encoder nécessaire à son Control Panel (avant construction)
J’utiliserais mon control panel pour l’illustration, c’est plus facile pour moi
Dans mon cas. J’ai 3 USB encoders chinois. Souvent, un USB encoder ne permet de connecter que 10 à 12 boutons pour un joueur, il existe aussi des Usb encoder deux joueurs avec possibilité de connecteurs une vingtaine de boutons.
Sur mon control panel j’ai 8 boutons par joueur, les boutons Select, Pause, Exit, Crédit, Player 1, Player 2, et pour le flipper, le flip gauche, le flip droit, le nudge gauche, le nudge droit. Au total, cela fait 26 boutons. Il faut donc 3 usb encoders dont les boutons sont répartis comme suit :

Les 3 USB encoders ont ici été placés comme suit (positionnement fonction de la géométrie et des contraintes liés aux faibles longueurs de câbles) :
- USB 1 (partie amovible du control panel) : boutons Select, Pause, Exit ; pour le Player 1 le Joystick et les 8 boutons
- USB 2 (partie amovible du control panel) : boutons Crédit ; pour le Player 2 le Joystick et les 8 boutons
- USB 3 (partie non amovible du control panel) : Flips et Nudges ; boutons Player 1 et Player 2
Le fait d’utiliser 3 usb encode fait que pour jouer l’usb 1 permet de contrôler le joueur 1, l’Usb 2 le joueur 2, et l’usb 3 la partie pincab. Cependant, l’usb 3 possède aussi les boutons Player 1 et 2 et l’usb 2 le bouton Crédit. Il va donc falloir faire côtoyer l’ensemble des Usb Encoders pour pouvoir jouer tandis que pour Hyperspin, l’USB1 suffira.
Maintenant que l’on a toutes les billes en main, il va falloir se lancer.
Xpadder, faire les Settings
Ici, il s’agit de remapper les profils existants présentés précédemment.
Pour information (on n’a pas a priori besoin d’y aller), les profils se situent dans les répertoires :
(pour défaut) \HFSBoxSP\HyperLaunch\Profiles\Xpadder\_Default\p1.xpadderprofile
(pour hyperlaunch) \HFSBoxSP\HyperLaunch\Profiles\Xpadder\HyperLaunch\p1.xpadderprofile
(pour Hyperspin) \HFSBoxSP\HyperLaunch\Profiles\Xpadder\HyperSpin\p1.xpadderprofile
Bon ici, on lance Xpadder.

On peut voir sur l’image que l’on retrouve autant d’onglets qu’il y a de Controleur Usb (Cercle noire sur l’image). La partie 1 correspond à l’environnement graphique (définition de la position des boutons dans la fenêtre, définition des actionneurs qui sont des boutons ou des pad …). La partie 2 correspond à la sauvegarde du profil proprement dit. Le fichier généré possède l’identificateur Xpadder des actionneurs et l’action qui lui est associé sur le clavier (ou une action sur la souris, c’est aussi possible).
Voici la règle qui m’a permis de m’en sortir, j’ai en effet eu du mal à tout configurer : « A un profil correspond un contrôleur USB. »
Dans ce cas je définis 3 config : Generic_USB_Joystick [1], Generic_USB_Joystick [2] et Generic_USB_Joystick [3].
On voit que les profils de base d’Hyperspin sont tous utilisés à partir de l’Usb encoder 1.
Voyons maintenant comment mapper les profils de base (je vous conseille d’aller voir aussi la vidéo de Camarade35 indiquer dans les liens à la fin du tuto).
Allez sur l’onglet du premier Usb Encoder.
Cliquez sur l’icône manette, Cliquez sur Settings :

Définir les actionneurs de Generic_USB_Joystick [1]. Dans le cas présent, il faut mettre le Joystick (Dpad), les 8 boutons, les Boutons Select, Pause et Exit.
Puis cliquez sur OK, Allez dans l’icône Manette et faire Save as. Entrer le chemin de sauvegarde \HFSBoxSP\Utilities\Xpadder\Controller Images\Generic_USB_Joystick [1].xpaddercontroller
Allez sur le second onglet correspondant ici à l’usb encoder 2.
Cliquez sur l’icône manette, Cliquez sur Settings :

Entrez les actionneurs liés à Generic_USB_Joystick [2], dans mon cas le Joystick du player 2, les 8 boutons, le Bouton Crédit.
Puis cliquez sur OK, Allez dans l’icône Manette et faire Save as. Entrer le chemin de sauvegarde \HFSBoxSP\Utilities\Xpadder\Controller Images\Generic_USB_Joystick [2].xpaddercontroller
Allez sur le troisième onglet correspondant ici à l’usb encoder 3.
Cliquez sur l’icône manette, Cliquez sur Settings :

Entrez les actionneurs liés à Generic_USB_Joystick [3], dans mon cas le Joystick les 8 boutons Flig gauche, Nudge gauche, Player 1, Player 2, Flip droit, Nudge droit.
Puis cliquez sur OK, Allez dans l’icône Manette et faire Save as. Entrer le chemin de sauvegarde D:\HFSBoxSP\Utilities\Xpadder\Controller Images\Generic_USB_Joystick [3].xpaddercontroller
Les settings des actionneurs sont maintenant effectués un fois pour toute pour le control panel, seul les mapping changeront en fonction des profils de base et des émulateurs.
Mapper les profils de bases
Il s’agit de remapper les profils qui ont été définit pour une manette Xbox 360 pour le Control Panel. Comme expliqué précédemment sur l’USB1 suffit pour remapper les profils de base
Mapper le profil Hyperlaunch (Hyperpause) :
Lancer HyperLaunchHQ, Onglet Global dans le menu vertical, Onglet Keymapper, Onglet Xpadder.

Cliquez sur (1) le mapping HyperLaunch,(2) le profil Hyperlaunch, (3) Le controlleur USB (ici le Generic USB 1), (4) l’icône d’édition. Xpadder s’ouvre.
Sélectionnez le premier onglet de Xpadder et cliquez sur les Boutons à mapper. Voici ce que l’on doit obtenir :

Cliquez sur la disquette qui est apparue droite de p1 pour sauvegarder
Mapper le profil Hyperspin :

Cliquez sur (1) le mapping Hyperspin,(2) le profil Hyperspin, (3) Le controlleur USB (ici le Generic USB 1), (4) l’icône d’édition. Xpadder s’ouvre.
Pour voir les touches que l’on doit mapper, on peut lancer HyperHQ, onglet Controls, Onglet Keyboard.
Sélectionnez le premier onglet, et cliquez sur les Boutons à mapper. Voici ce que l’on doit obtenir :

Cliquez sur la disquette qui est apparue droite de p1 pour sauvegarder.
Mapper le profil « défaut » :

Cliquez sur l(1) le mapping _Default,(2) le profil _Default, (3) Le controlleur USB (ici le Generic USB 1), (4) l’icône d’édition. Xpadder s’ouvre.
Sélectionnez le premier onglet, et cliquez sur les Boutons à mapper. Voici ce que l’on doit obtenir :

Cliquez sur la disquette qui est apparue droite de p1 pour sauvegarder
Liens de référence:
[TUTO] Xpadder pour HFSBox : le tuto général, définir les id des contrôleurs viewtopic.php?f=28&t=4828&hilit=xpadder+tuto" onclick="window.open(this.href);return false;
TUTO] Paramétrage du THT2J Xpadder HL3, Comment affecter un profil à un port USB viewtopic.php?f=28&t=6621" onclick="window.open(this.href);return false;
Problèmes répertoriés sur les contrôleurs : viewtopic.php?f=11&t=5881&p=82097&hilit=regedit#p82097" onclick="window.open(this.href);return false;