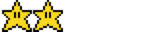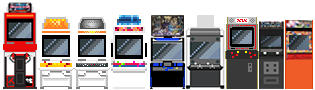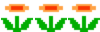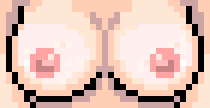Mon pincab est pratiquement terminé, reste la déco, mettre les vitres, corbières et pieds ainsi que le câblage
Vu que je vais utiliser plusieurs box, je me suis réalisé un programme pour choisir quelle box lancer, ce menu n était pas personnalisable, vu que certains d entre vous ont des pincabs et que @drlobo m avait demande pour l adapter a sa config, j ai repris mon programme à 0 pour qu' il soit totalement adaptable pour chacun
Celui ci est terminé à plus de 90% 95%, il reste 2, 3 1 options à mettre au point (nb d écran, choix des touches)
Je recherche une personne ou deux qui pourrait le tester et me faire un retour
@andric31 (mon beta testeur officiel) je sais pas si tu as plusieurs écrans pour tester ou @nobobo
A+
ÉDIT : LIEN ==> https://mega.nz/#!ORoSzQLL!DHajM9WhFpKa ... I43iMRVmHA" onclick="window.open(this.href);return false;
une video de l application tournant sur mon pc, j avais pas grand chose en image sur ce pc, mon pincab est encore chez mon beauf pour une semaine ou deux suivant son emploi du temps, si vous testez sur votre pincab d ici la, une vidéo serait la bienvenue
[BBvideo 560,340]https://youtu.be/EDo9IrxFqt4[/BBvideo]
vous trouverez dans l'archive
- l'application "HFS Pincab Laucher.exe" qui est l'application principal
- l'application "Compte a rebours.exe" qui fermera rocketlauncher ou XXXX après un temps determiné ainsi que tout autre programme se trouvant dans le fichier "Kill.ini"
- l'application "Kill Compte a rebours.exe" qui fermera "Compte a rebours.exe"si vous revenez au menu avant la fin du temps determiné
- le fichier "Setup.ini" qu'il vous faudra remplir pour faire fonctionner "HFS Pincab Laucher.exe"
- le fichier "Kill.ini" qui contiendra les ".exe" qu'il faut fermer (hyperspin.exe, pinballx.exe, ...) lorsque le "Compte a rebours" arrivera à 0
- les répertoires liés avec l'application, ils ne sont là qu'à titre indicatif et vous pouvez bien sûr utiliser n'importe quel répertoire et nom de fichier pour vos images en éditant le fichier "setup.ini"
-
HFS PINCAB LAUNCHER CA SERT A QUOI
- ce programme vous permet de choisir entre 9 box différentes
- chaque écran peut être placé et redimenssionné à votre convenance
- chaque box peut afficher 5 images différentes au maximum et 1 vidéo sur le playfield, le backglass et sur le DMD ainsi que 3 animations constituées d'une suite d'images, sur le playfield et sur le backglass et ce pour agrémenter l'affichage de la box sélectionnée
ceux ci seront affichées dans cet ordre
image 1 = NO SNAP
image 2 = IMAGE
vidéo 1 = VIDEO
image 3 = LOADING ==> s'affiche lors du lancement de la box
image 4 = MASQUE
image 5 = BEZEL
animation 1 = SPECIAL (animation)
bien entendu, il n'est pas obligatoire d'utiliser toutes les images, vous pourrez afficher tel ou tel image suivant la box sélectionnée, attention si vous utilisez par exemple une image "bezel" qui recouvre l intégralité de l' écran, les images se trouvant en dessous (masque, video, image et no snap) ne seront pas affichées vu quelles seront masquées par l'image "bezel"
NOTE : toutes les images sont paramètrées pour n'afficher qu'une seule image à l'exception de "IMAGE" qui permet d'afficher une multitude d'images differentes aléatoirement toutes les X secondes, ce qui permet par exemple d'afficher les images playfield, backglass et dmd de la box flipper sans voir toujours les mêmes images qui reviennent à chaque fois que la box est sélectionnée
un seul impératif, il faut que les noms des images playfield, backglass et dmd portent le même nom
NOTE 2 :si il n y a pas d'images dans "playfield", les images "backglass" et "dmd" ne seront pas affichées, vu que c'st dans ce répertoire que je récupère les noms des images
ASTUCES : mettre une image correspondant à votre box ou une image vierge (l image "NO SNAP" sera alors affichée) dans le repertoire "playfield" ayant le meme nom que l'image se trouvant dans le repertoire "backglass"
NOTE 3 : toutes les images sont resizées à la taille definie dans setup.ini
- chaque box permet de lancer 5 applications les unes après les autres avec les options "WAIT" et "HIDE", ce qui vous permettra de lancer une ou l'autre application (ex. : ultramon.exe) avant la box
DETERMINER SUR QUEL ECRAN LA BOX SELECTIONNEE SERA AFFICHEE
- utilisez pour ce faire, ULTRAMON, celui ci va vous permettre de choisir quel est l'écran principal en utilisant la commande suivante : ultramon.exe /p1 ou ultramon.exe /p2
/p1 = écran n°1
/p2 = écran n°2
exemple pour lancer HFSBOX sur le backglass (le backglass chez moi est l'écran n°2)
Code : Tout sélectionner
dans [GESTION PROGRAMMES], [PROGRAMME 1] , indiquez ceci
appli1=c:\ultramon\ultramon.exe
commande1=/p2
wait1=wait
hide1=
appli2=c:\hfsbox\hyperspin.exe
commande2=
wait2=wait
hide2=
appli3= c:\ultramon\ultramon.exe
commande3=/p1
wait3=wait
hide3=
appli4=
commande4=
wait4=
hide4=
appli5=
commande5=
wait5=
hide5=
/load C:\wallpaper\hfsbox.wallpaper= répertoire + nom du fond d'écran à appliquer
Code : Tout sélectionner
dans [GESTION PROGRAMMES], [PROGRAMME 1] , indiquez ceci
appli1=c:\ultramon\ultramon.exe
commande1=/p2
wait1=wait
hide1=
appli2=c:\ultramon\ultramondesktop.exe
commande2=/load C:\wallpaper\hfsbox.wallpaper
wait2=wait
hide2=
appli3=c:\hfsbox\hyperspin.exe
commande3=
wait3=wait
hide3=
appli4=c:\ultramon\ultramon.exe
commande4=/p1
wait4=wait
hide4=
appli5=
commande5=
wait5=
hide5=
ouvrez le fichier "setup.ini"
- dans [NB ECRANS]
indiquez le nombre d'écrans que vous utilisez
- dans [GESTION CLAVIER]
éditez les lignes en indiquant quelle touche vous souhaitez utiliser pour naviguer, valider et quitter
- dans [BOUCLE MENU]
indiquez le nombre de programmes utilisés -1
- dans [GESTION RESOLUTION]
éditez les lignes en indiquant la résolutions de vos écrans, de vos images et de vos vidéos
- dans [GESTION IMAGES]
----- IMAGES
éditez les lignes en indiquant les répertoires + "\" à la fin des images Playfields, Backglass et DMD
ces répertoires peuvent contenir plusieurs images, il est impératif que les images Playfields, Backglass et DMD portent le même nom pour que celle ci s'affichent correctement
NOTE : si il n'y a pas d'images dans le répertoire PLAYFIELD, les images Backglass et DMD ne seront pas affichées même si elles existent dans les répertoires Backglass et DMD, ceci est du au fait que j'utilise le répertoire Playfield pour afficher les images Backglass et DMD, pour résoudre ce problème, il suffit d'ajouter des images transparentes dans Playfield ayant le même nom que les images Backglass et DMD
----- MASQUE
éditez les lignes en indiquant les répertoires + le nom de l'image
ce répertoire ne doit contenir qu'une seule image
----- LOADING
éditez les lignes en indiquant les répertoires + le nom de l'image
ce répertoire ne doit contenir qu'une seule image
----- BEZEL
éditez les lignes en indiquant les répertoires + le nom de l'image
ce répertoire ne doit contenir qu'une seule image
----- NO SNAP
éditez les lignes en indiquant les répertoires + le nom de l'image
ce répertoire ne doit contenir qu'une seule image
- dans [GESTION ANIMATIONS]
éditez les lignes en suivant les indiquations contenues dans SETUP.INI
NOTE : vous pouvez utiliser 3 animations différentes pour le Playfield ainsi que pour le Backglass
- dans [GESTION VIDEOS]
éditez les lignes en indiquant les répertoires + le nom de la vidéo ainsi que le volume de ceux ci
- dans [GESTION MUSIQUE]
éditez la ligne en indiquant le répertoires + le nom de la musique d'ambiance ainsi que son volume
- dans [GESTION ATTRACT MODE]
editez les lignes en indiquant les répertoires + le nom des bruitages, le temps (en secondes) du déclenchement de celui ci ainsi que son volume
- dans [GESTION COMPTE A REBOURS]
éditez les lignes en indiquant le temps de jeu maximum, les temps de rappel (en secondes) ainsi que les sons à jouer
NOTE : en indiquant -1, le temps sera infini
NOTE 2 : éditez le fichier KILL.INI et indiquez les programmes que vous souhaitez fermer lors de la fin du compte à rebours (pinballx.exe, hyperspin.exe, ...)
- dans [GESTION PROGRAMMES]
éditez la ligne "APPLI" en indiquant le Chemin complet + le nom du programme.exe
éditez la ligne "COMMANDE" en indiquant les options de la ligne de commande
éditez la ligne "WAIT" en indiquant wait si vous souhaitez attendre la fin du programme lancé avant de continuer
éditez la ligne "HIDE" en indiquant hide si vous souhaitez cacher le programme lancé
NOTE : ne mettez rien dans "commande, wait, Hide" si vous souhaitez ne pas utiliser ces options
enjoy
NOTE : il ne reste que l'option "nombre d ecran" a faire, je regarderai à ca après les fetes
NOTE 2 : si à un moment les touches ne fonctionnent plus, cliquez sur le dmd avec la souris (clic gauche 1x), ca arrive de temps en temps, ca sera corrigé dans la version finale